Complete Guide to the SecureTag Shopify App
Thank you for choosing SecureTag! We're excited to have you on board.
In this guide
Getting Started
SecureTag Prerequisites
- A Shopify Store with SecureTag installed
- NTag-213 NFC tags (amount depending on your store's needs)
- An NFC-Enabled Android or IOS smartphone to tag your items
- SecureTag Mobile App
Suggested NFC Tag Purchase Links
Note
Better Age Solutions does not guarantee that the NFC tags purchased from any of the stores listed above will meet your expectations. As the list of purchase links is inexhaustive, merchants are expected to use the NFC tag specification listed in our guide and do their own due diligence before purchasing these tags.
Why do we need these prerequisites?
- The NFC tags are used to physically tag your items and store information about your orders.
- A smartphone is used to tag your items through our mobile application.
How to Install SecureTag from the Shopify App Store
Steps:
- Login to the Shopify App Store
- Navigate to SecureTag's listing or search for SecureTag
- On the SecureTag app listing page, click Add app.
- In your Shopify admin, authorize the use of the SecureTag by clicking Install app.
Registering for a SecureTag Account
Now that you have installed SecureTag, you would receive a confirmation email with a link to the app’s registration page. To prevent this confirmation email and other email messages from being caught in spam filters, add contact@betteragesolutions.com to your allowlist.
Steps:
- Enter your name, company name, and password.
- Click the register button to complete the registration process.
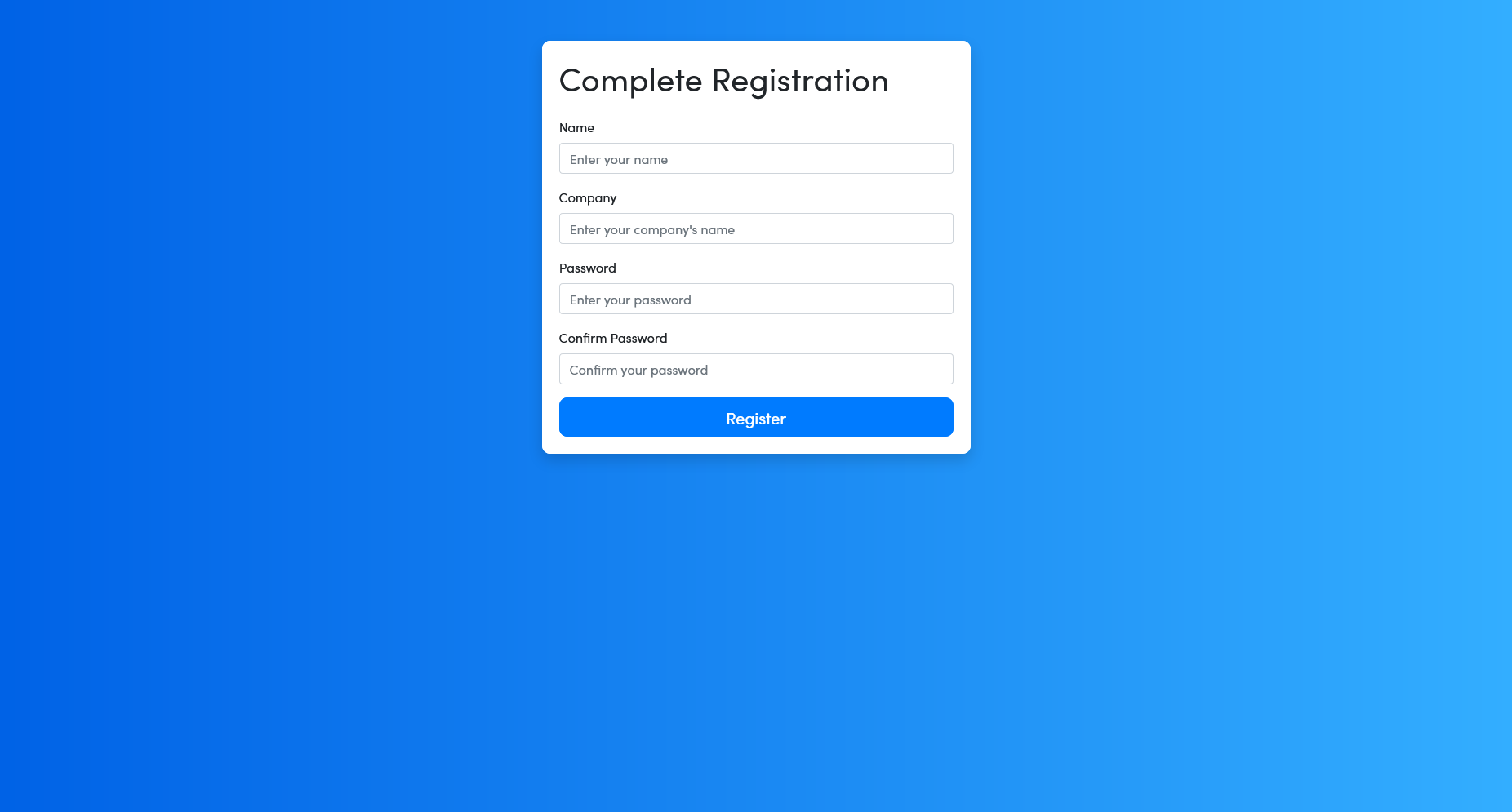
Support for Multiple Stores
- SecureTag allows you to manage multiple stores with just one account tied to the same email address.
- If you already have an account with SecureTag, you would receive a store confirmation email with a link to confirm that you are the owner of the store instead.
How to Install the SecureTag Android App APK
Steps:
- Click on the Download Android APK button. If need be, grant your browser storage access to install the file.
- Once the download is completed, click on open.
If an "Install blocked" message appears, select "SETTINGS".
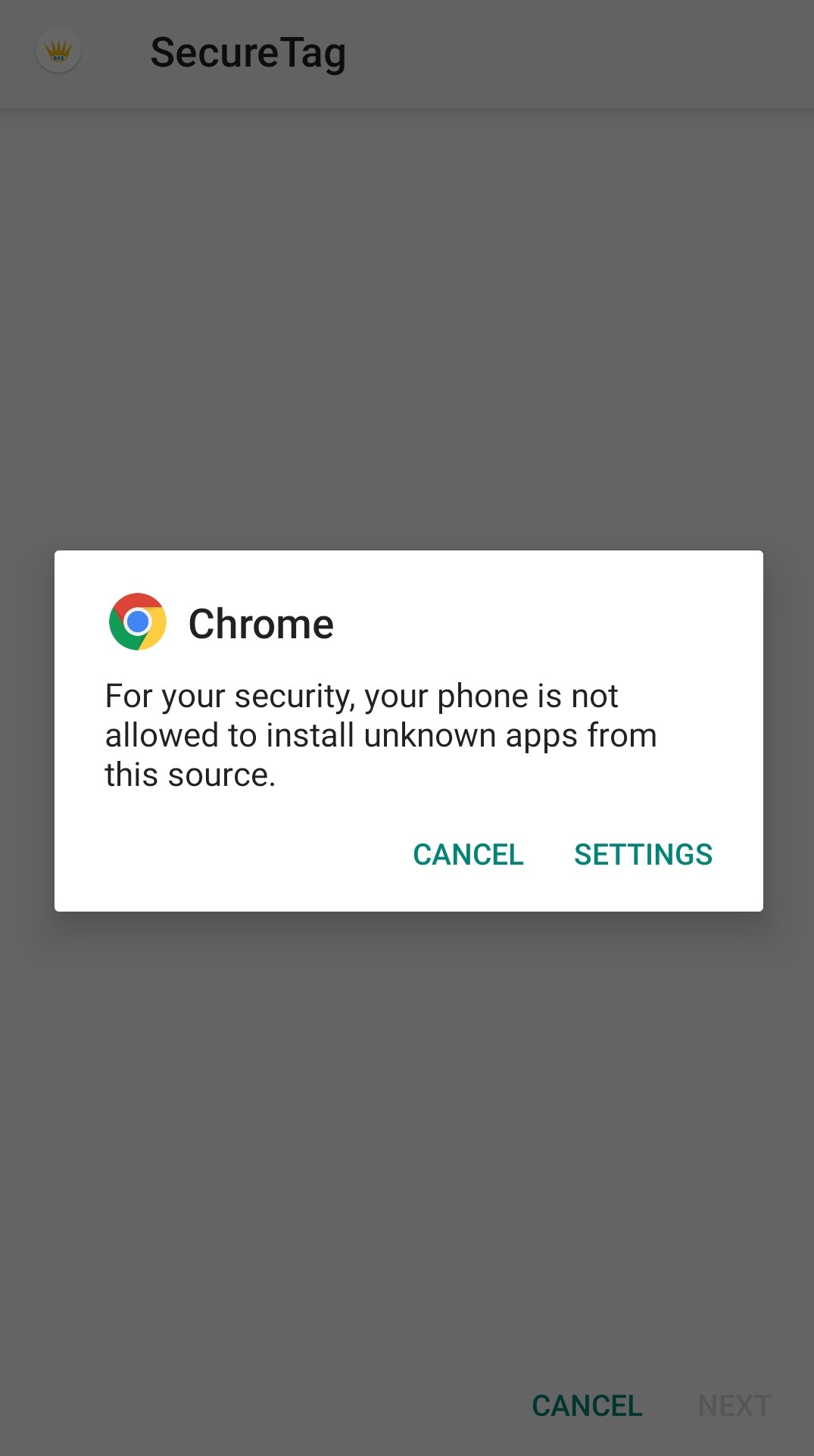
- A message about "Unknown sources" will appear. Select "OK" to proceed.
In the settings of your device, enable "Unknown sources" to allow the installation of SecureTag.
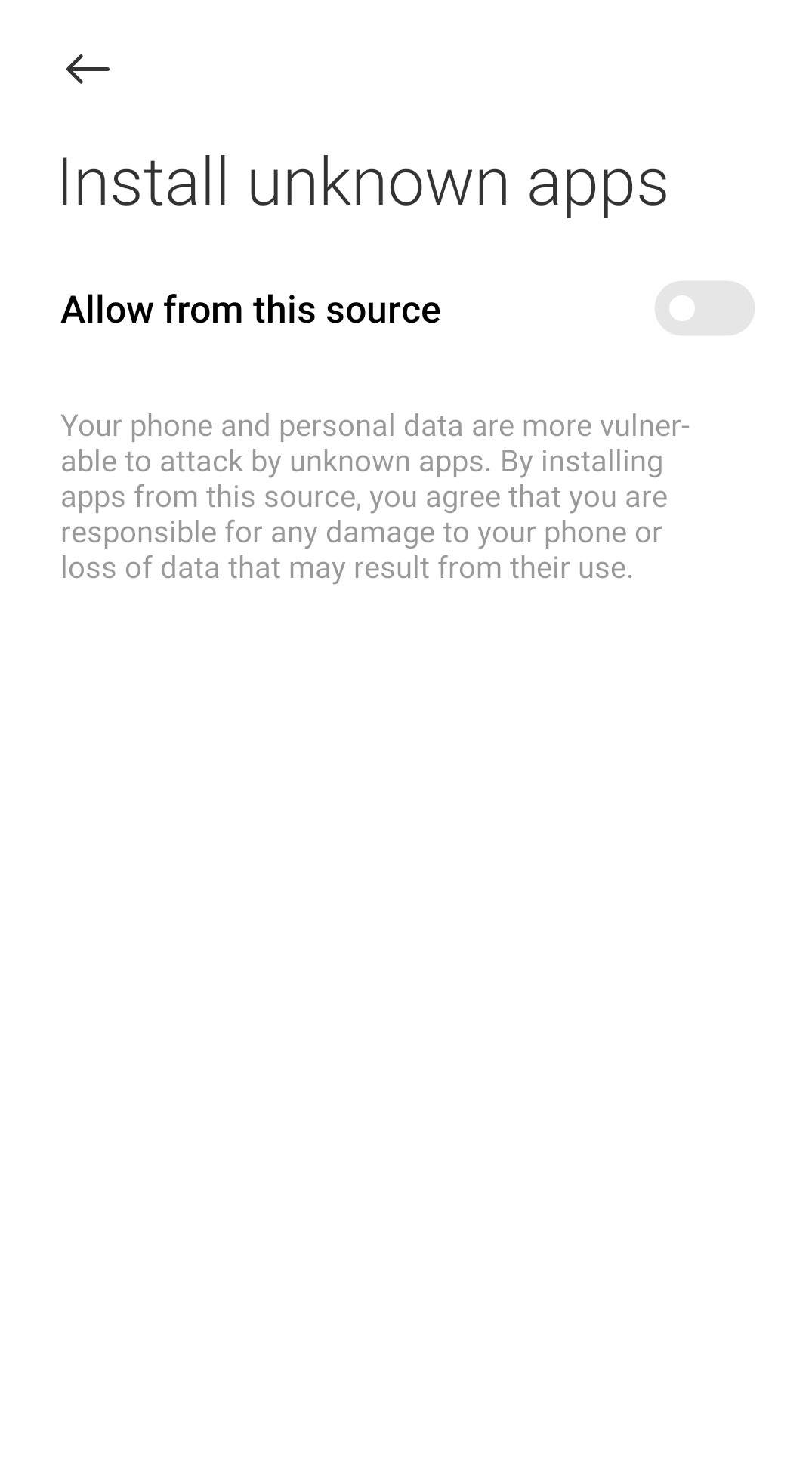
On the installation screen, select "INSTALL".
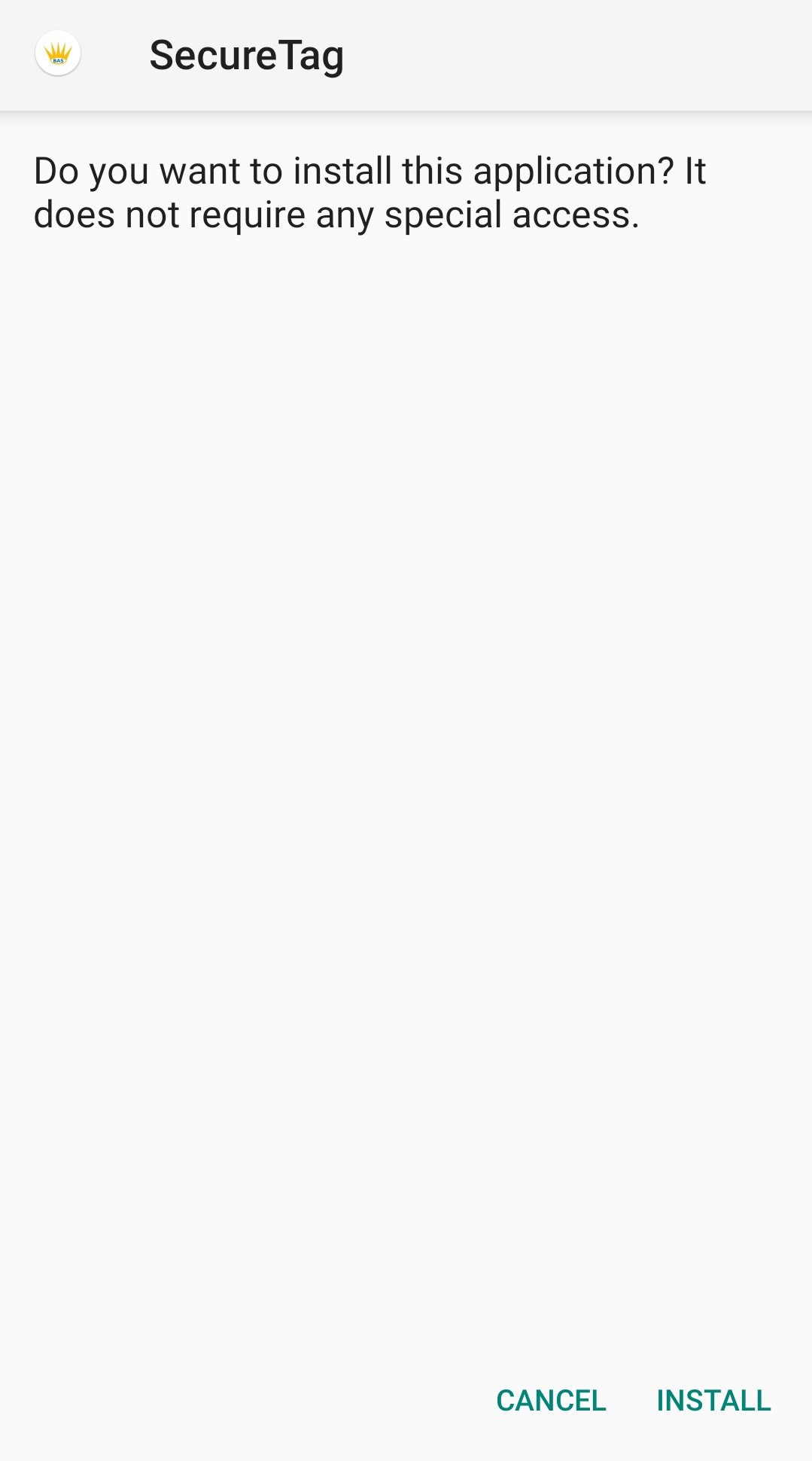
Once the app installation is complete, select "OPEN" to start using the SecureTag Android app.
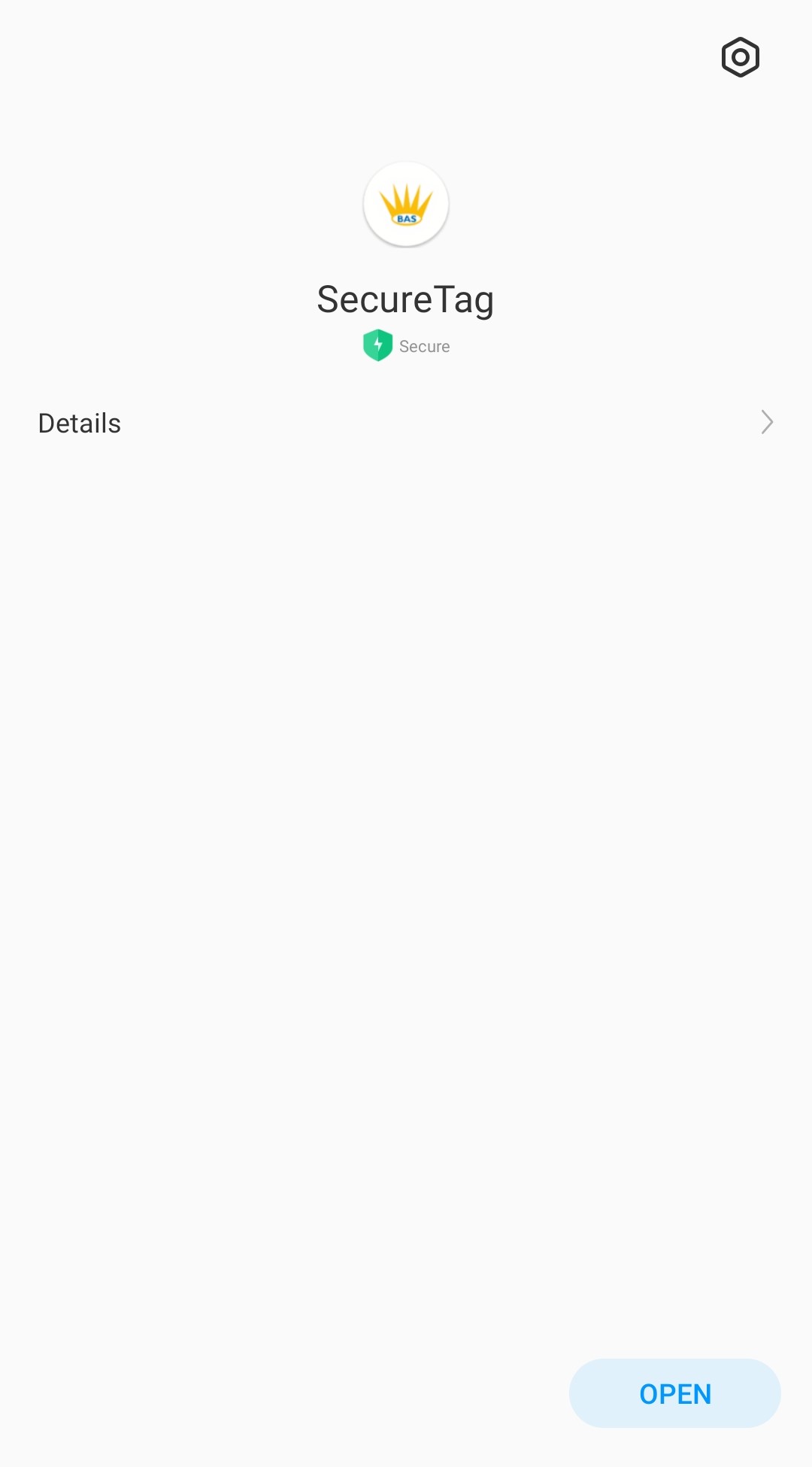
Note
Security arrangements are in place by Google to ensure that this mobile app is safe to use. Android users should not download any other versions of this mobile app hosted on unverified sites.
Subscription
Subscribing to a plan
SecureTag offers a plan called SecureTag Starter, which charges $9.99 for merchants processing up to 10 tags per month. If you exceed your plan's limit of 10 tags, there will be a usage charge of $0.50 for every additional tag used per month.
Steps:
- On the subscription page, select the SecureTag Starter plan.
- In your Shopify admin, approve the recurring charge by SecureTag.
- Now that you have an active subscription, you're ready to start tagging!
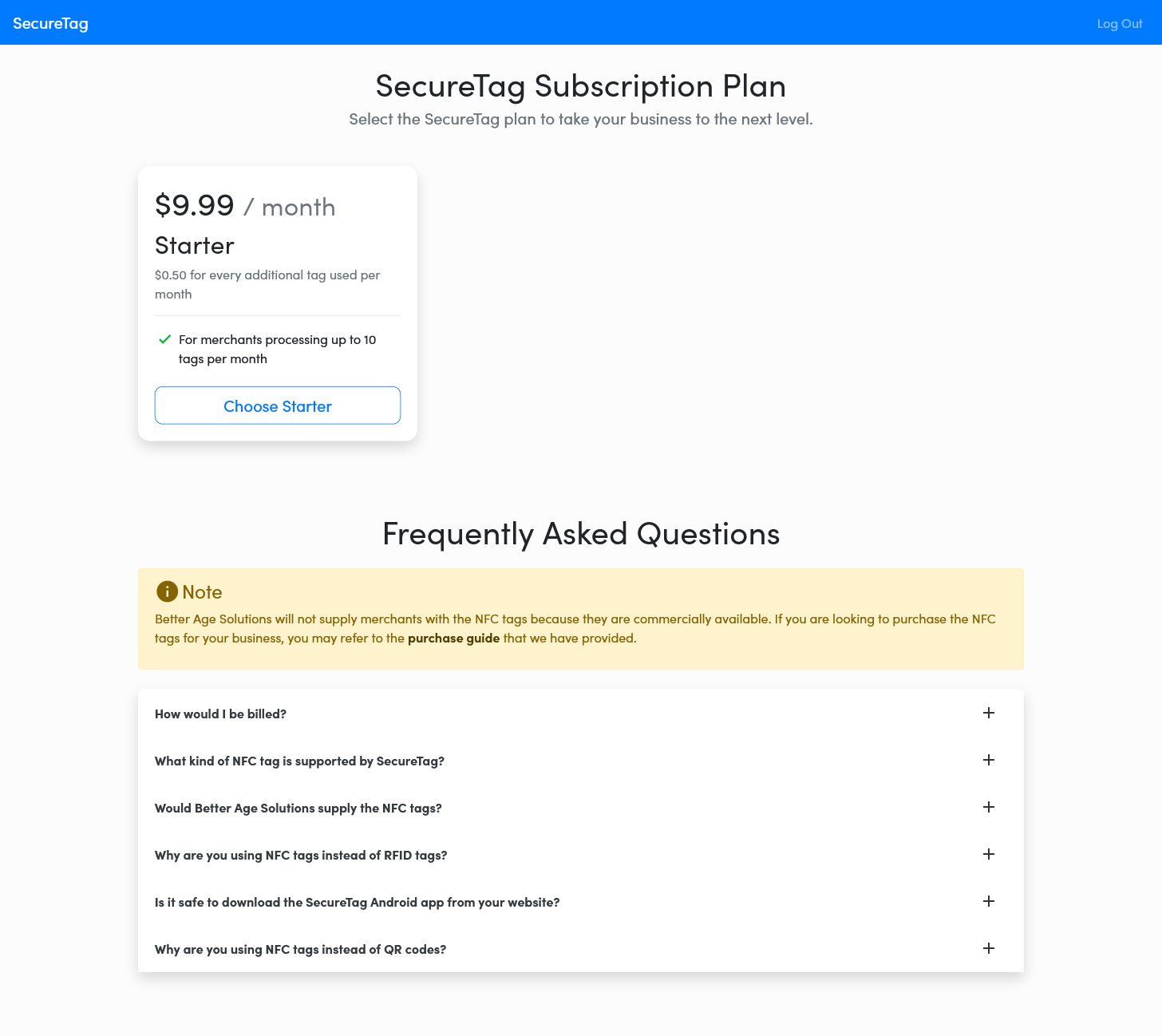
Note
If you have multiple stores that have SecureTag installed, you would need an individual subscription for each store.
View your subscription details
To view the details of your subscription (E.g Billing Date & Usage), click on settings inside the website’s navigation bar and then subscription on the left navigation panel.
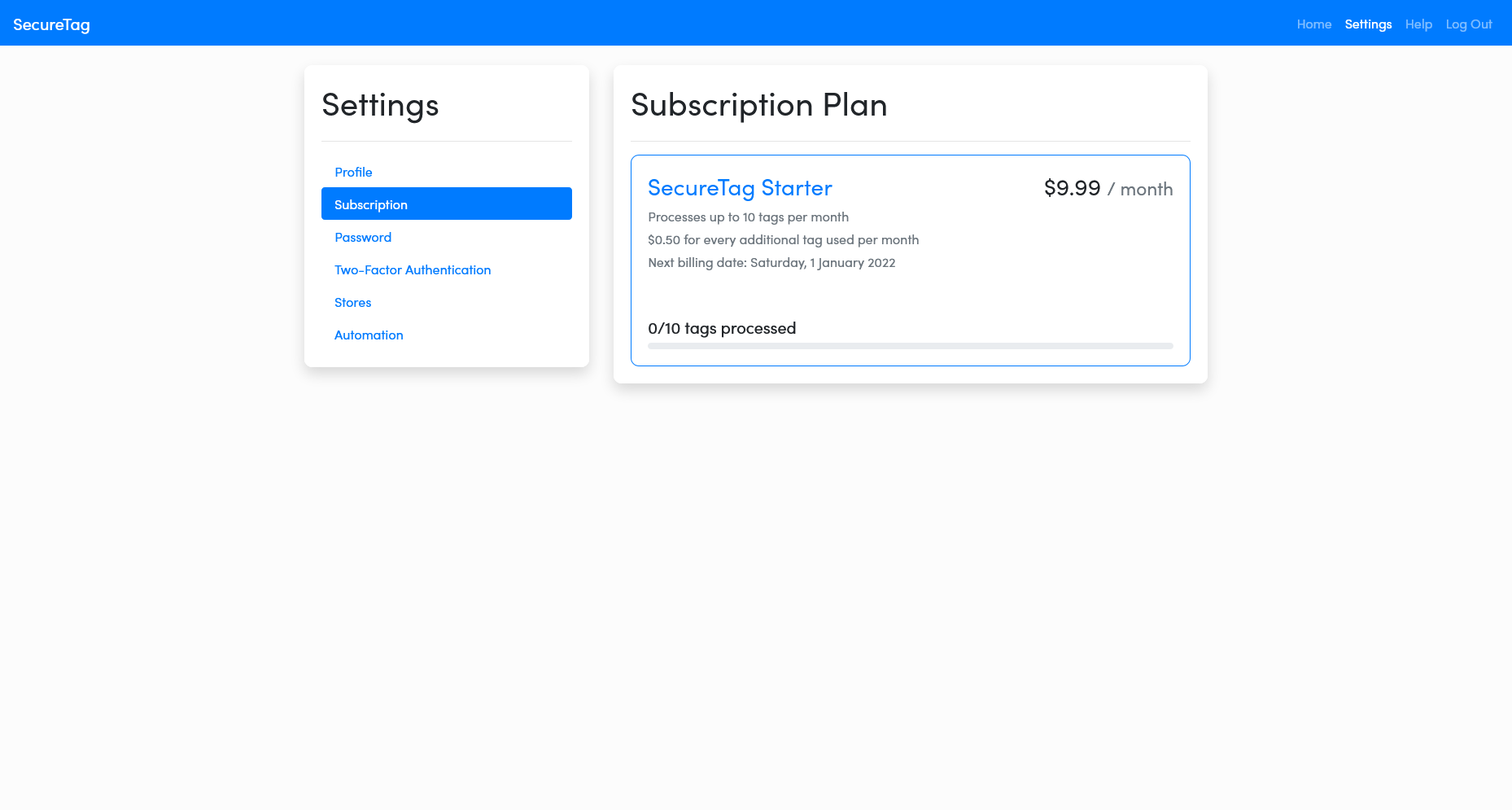
How do you calculate the amount of tags used every month?
SecureTag calculates the amount of tags used per month by counting the number of items that have been tagged through the SecureTag Mobile App for that particular billing period.
Using SecureTag
View unprocessed orders
To view your unprocessed orders, click on the unprocessed orders button on the Processed Orders page.
View processed orders
To view your processed orders, click on the processed orders button on the Orders page.
View order details
To view the details of an order, click on the details button of an order.
Importing an order
An order may have arrived during the installation process, resulting in its exclusion. Hence, you may import an order through this feature.
Steps:
- To import an order, click on the "Missing an order?" link on the Orders page.
- On the Import Order page, enter the order's name (E.g #1001) to import the order from Shopify.
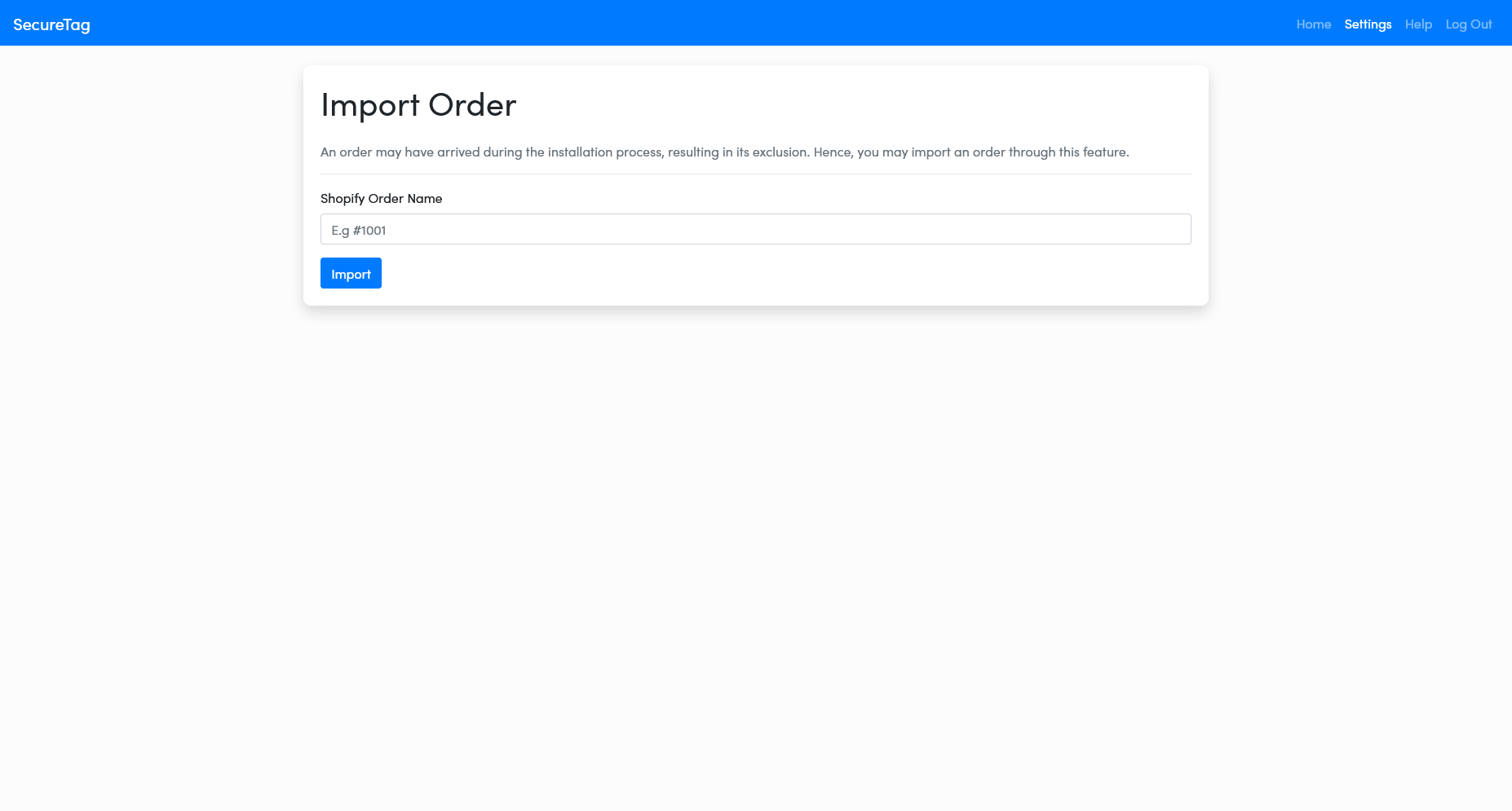
Note
Orders that are already fulfilled cannot be imported.
Sending your orders for processing
Steps:
- To send your orders for processing, click on the orders tab on the website’s navigation bar.
- On the orders page, select the orders you wish to tag before clicking on the send button.
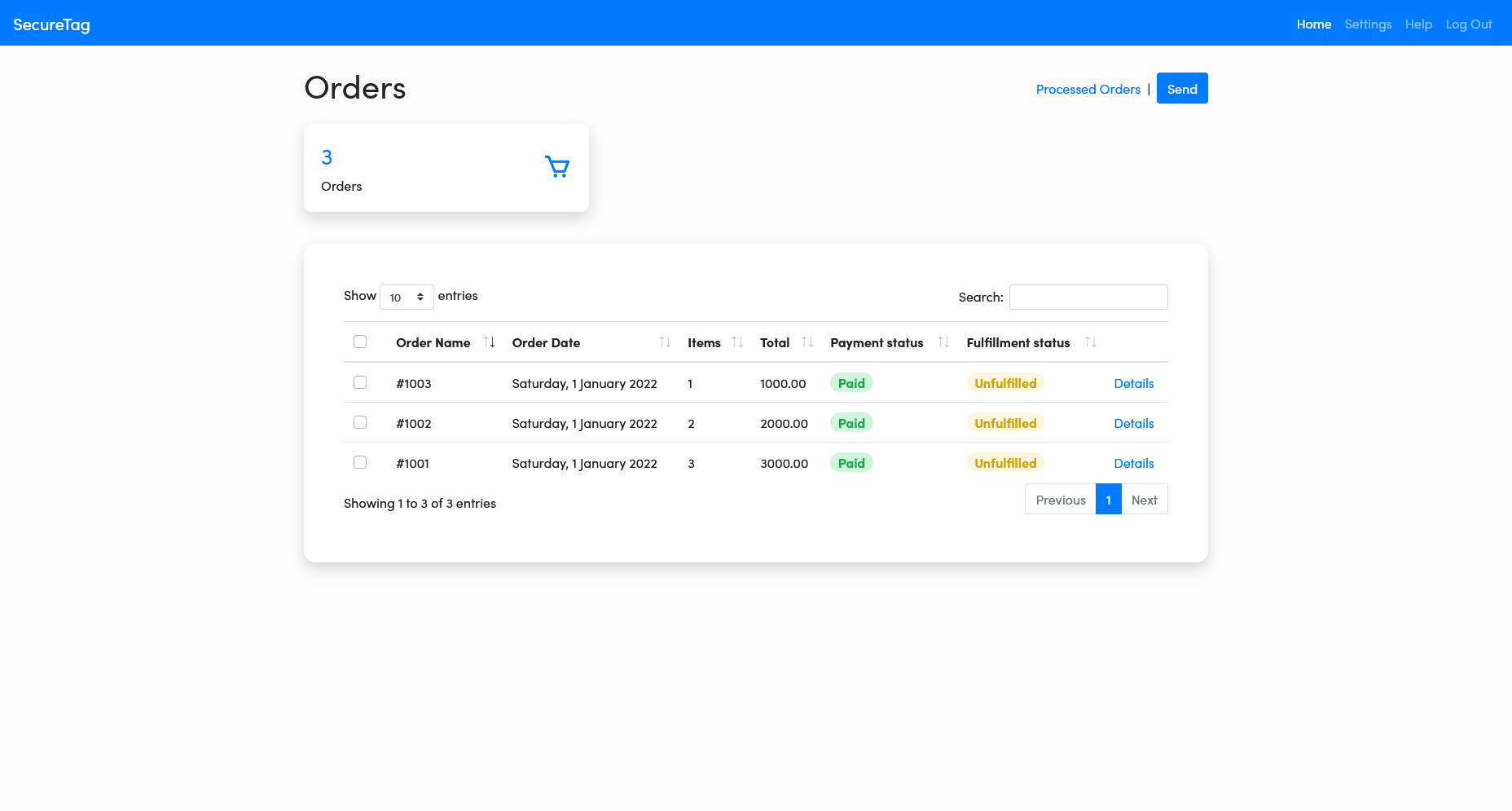
Note
Please ensure that you have double-checked and finalized your orders before sending them for processing. The information inside the tags cannot be changed once the items inside the order are sent for processing.
Tagging your items physically
Steps:
- To tag your items physically, you would first have to acquire the NTag-213 NFC tag for your store’s use.
- Apply the NFC tag onto your item.
Login to your account inside the SecureTag mobile app using your credentials.
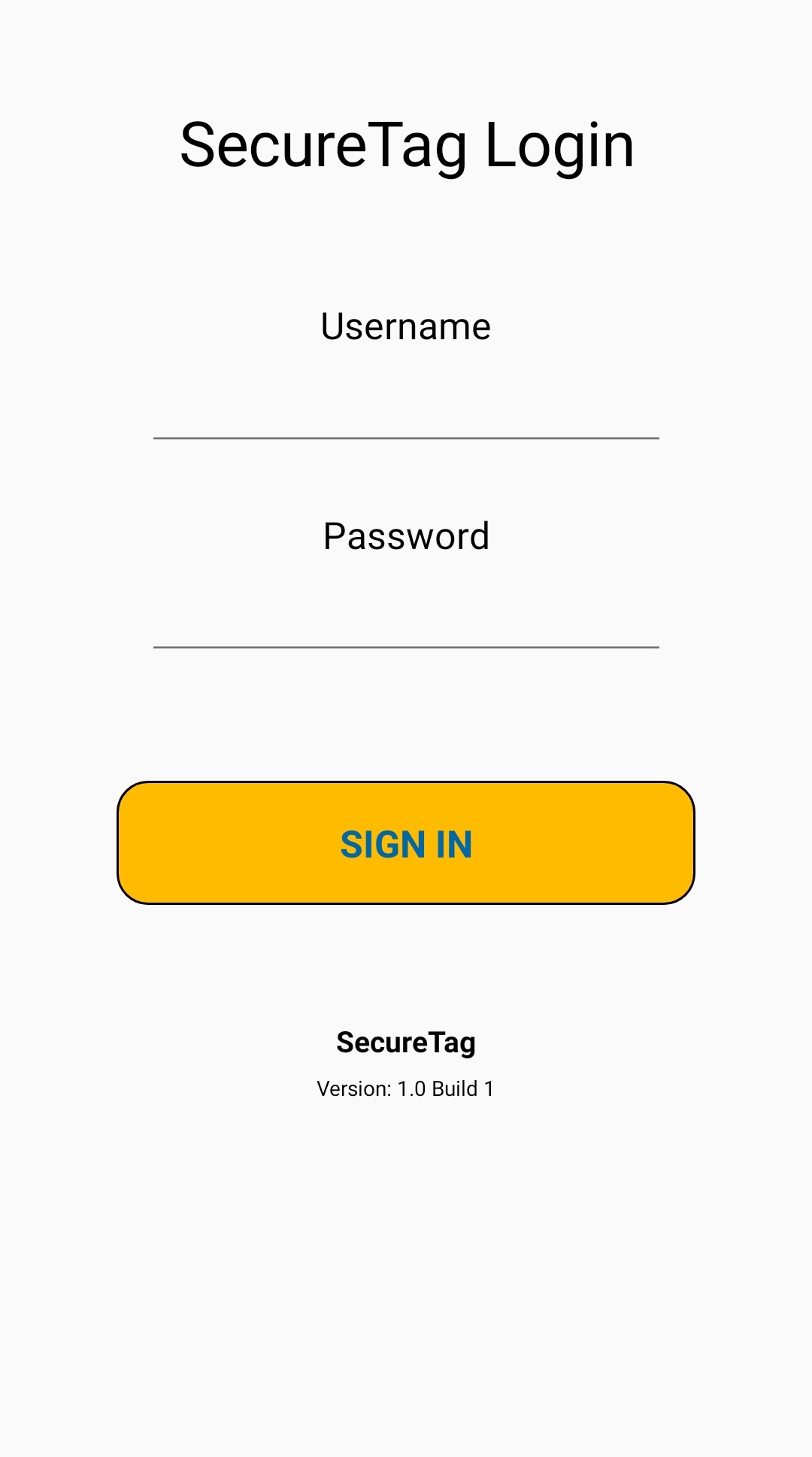
Through the SecureTag mobile app, select which item to tag and hold your device against the NFC Tag to write information to the tag, and the tagging process is complete!
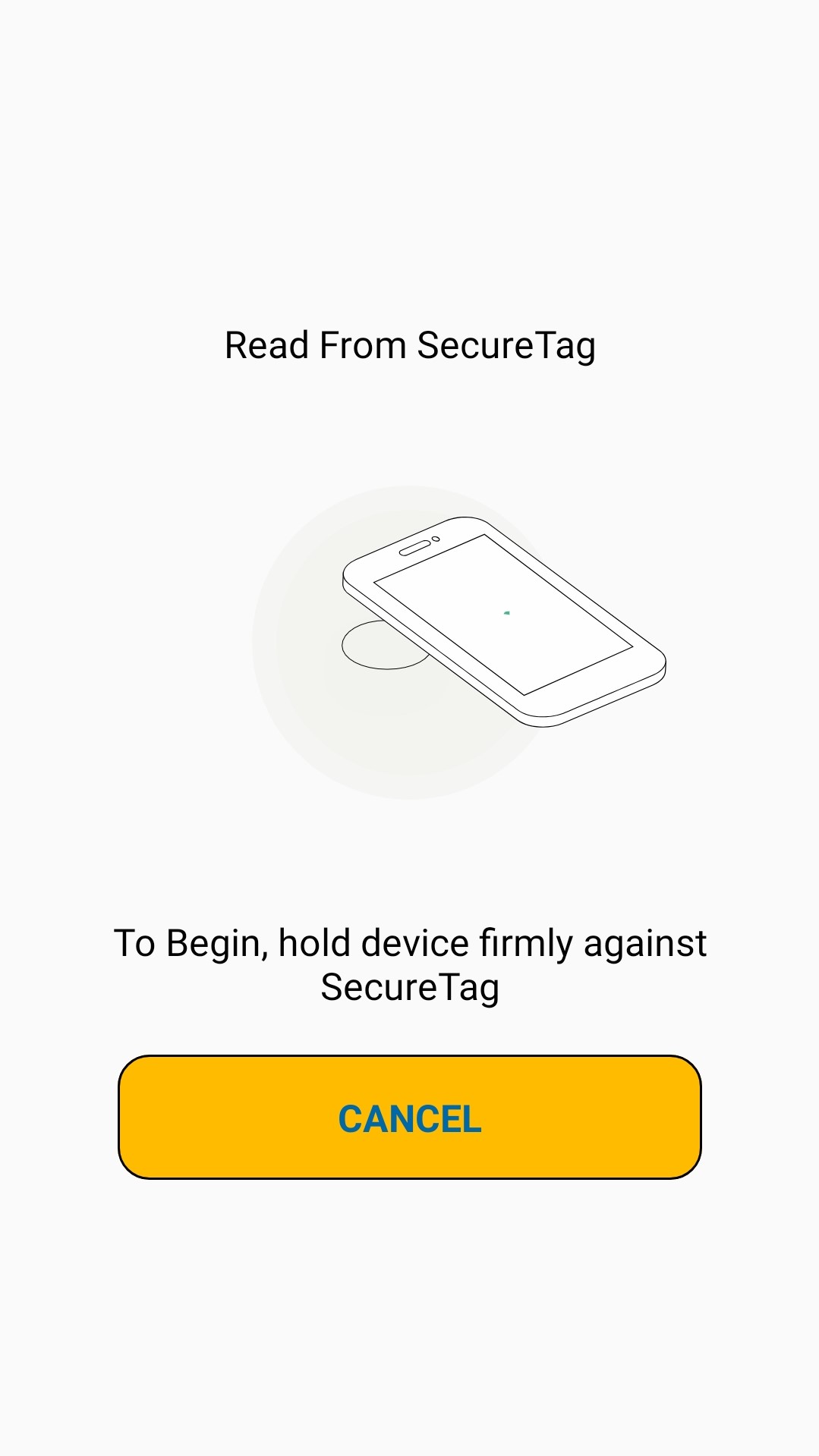
Note
Better Age Solutions will not supply merchants with the NFC tags because they are commercially available. If you are looking to purchase the NFC tags for your business, you may refer to the purchase guide that we have provided.
Viewing an item’s tagging status
To view the tagging status of an item, click on the details button of the order where the item originated from.
Verifying the tags
Hold your device against the NFC Tag to read information from the tag. Depending on your device, you may be prompted to open the verification link or you may be redirected to the verification link in your default browser. As an added security measure, you may download an NFC reader app like NFC Tools for Android and iOS to verify that your tag's serial number tallies with the one shown on our verification page.
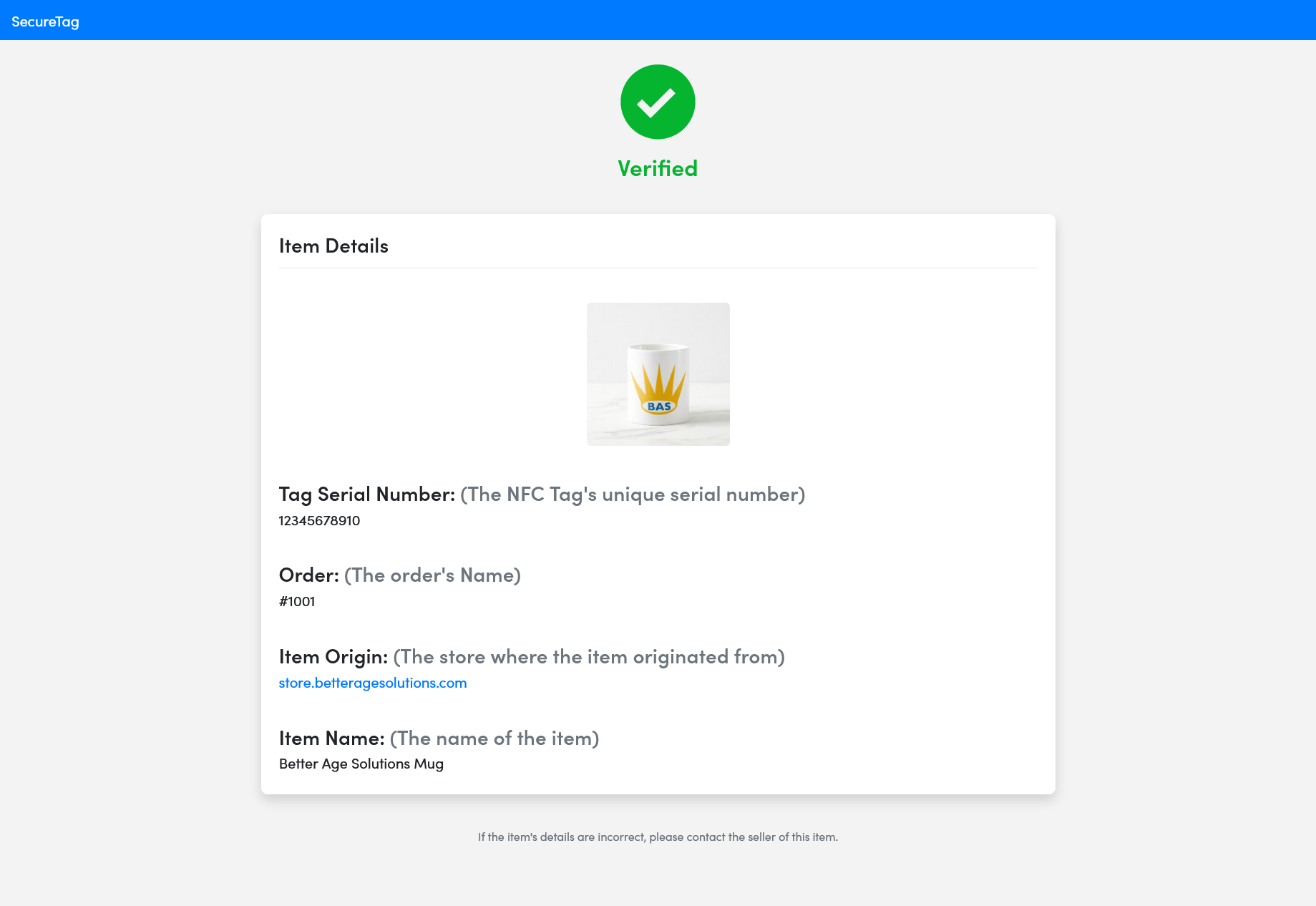
Note
The NTAG-213 NFC tag is compatible with NFC-enabled smartphones and tablets. For Android devices, please ensure that your device supports NFC reading. For earlier iPhones, NFC reading is not supported. For iPhone 7 or later, with iOS 11, you may read NFC tags with a dedicated NFC app. For iPhone 7 or later, with iOS 14, you may read NFC tags with the built-in NFC tag reader from the control center. For iPhone Xs or later, with iOS 13 or later, background NFC scanning is always on for these devices.
Store Settings
Manage store settings
To manage your store settings, click on the settings tab on the website’s navigation bar.
Changing your store
If you have multiple stores with SecureTag installed, you may switch between the stores under your management.
Steps:
- To change your store, click on the stores tab on the left navigation panel.
- Click on the login button of the store you wish to switch to.
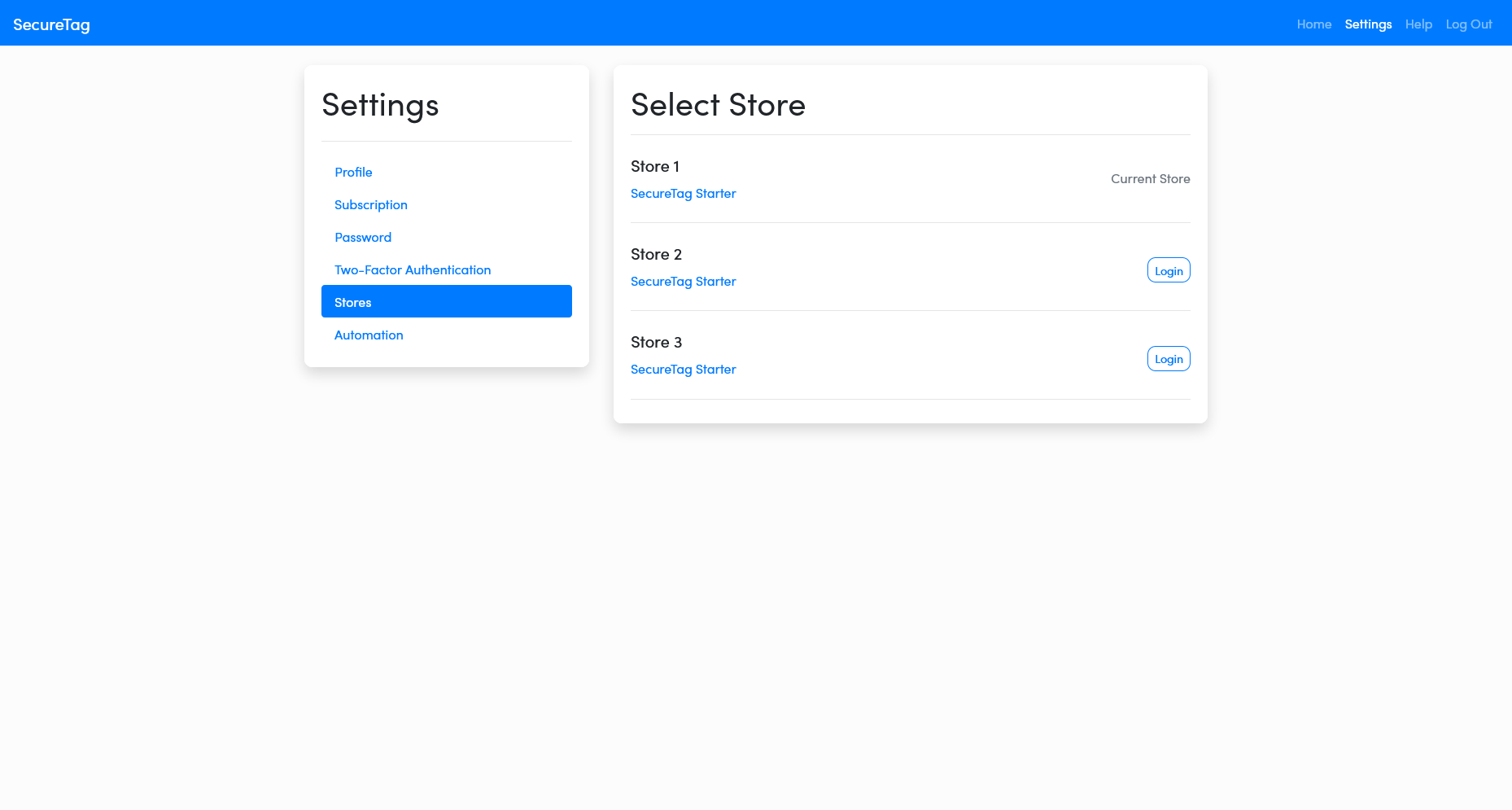
Enabling automation features
Steps:
- To enable automation features (E.g Sending orders for processing upon arrival), click on the automation tab on the left navigation panel.
- Click on the enable automation button.
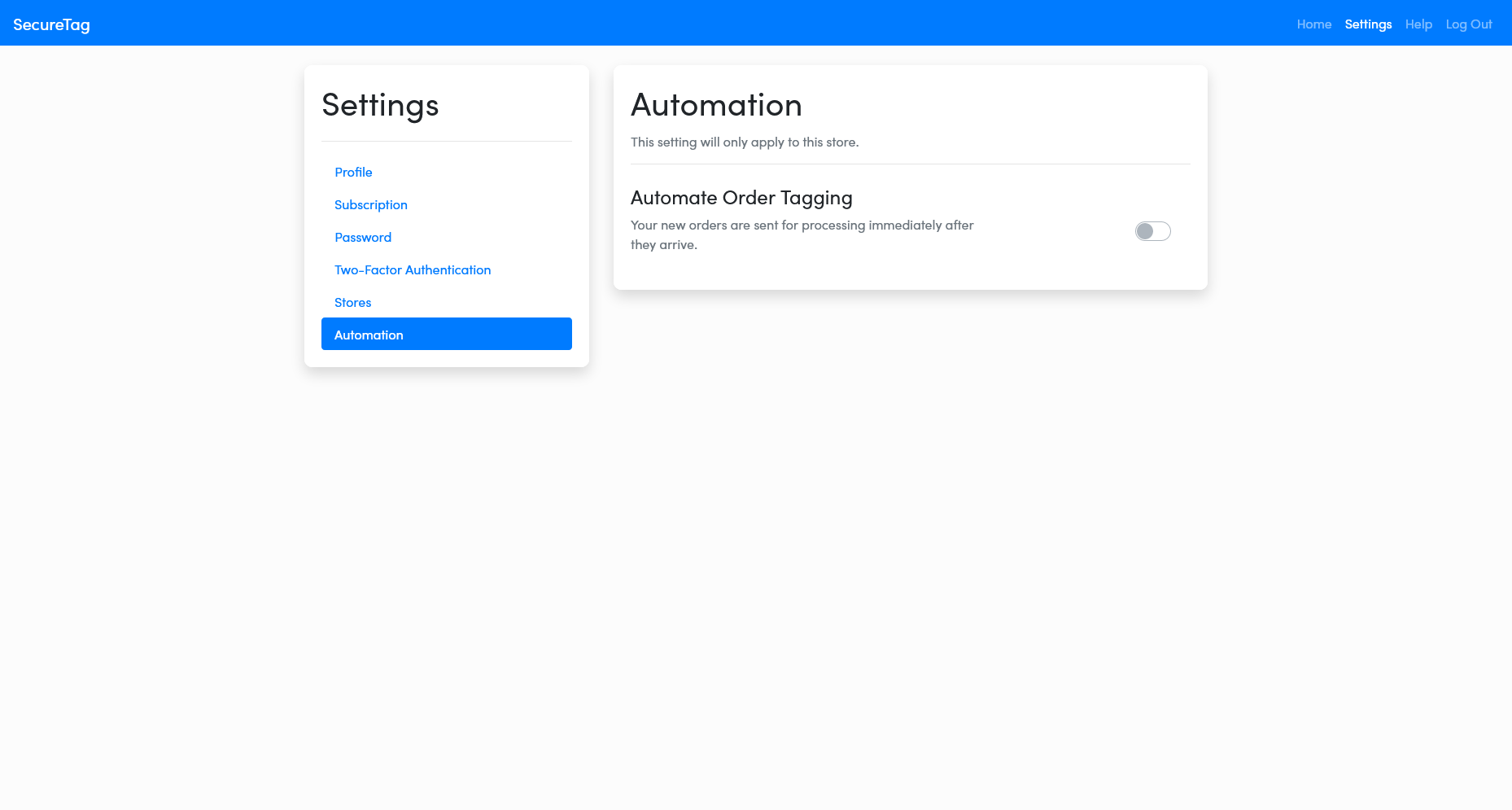
Note
This setting would only apply to the store that you are currently using.
Account
Changing your particulars
Steps:
- To edit the information provided to us during the registration process, click on the profile tab on the left navigation panel.
- Enter your new name and company name.
- When you’re done, click on the save button and your information is updated!
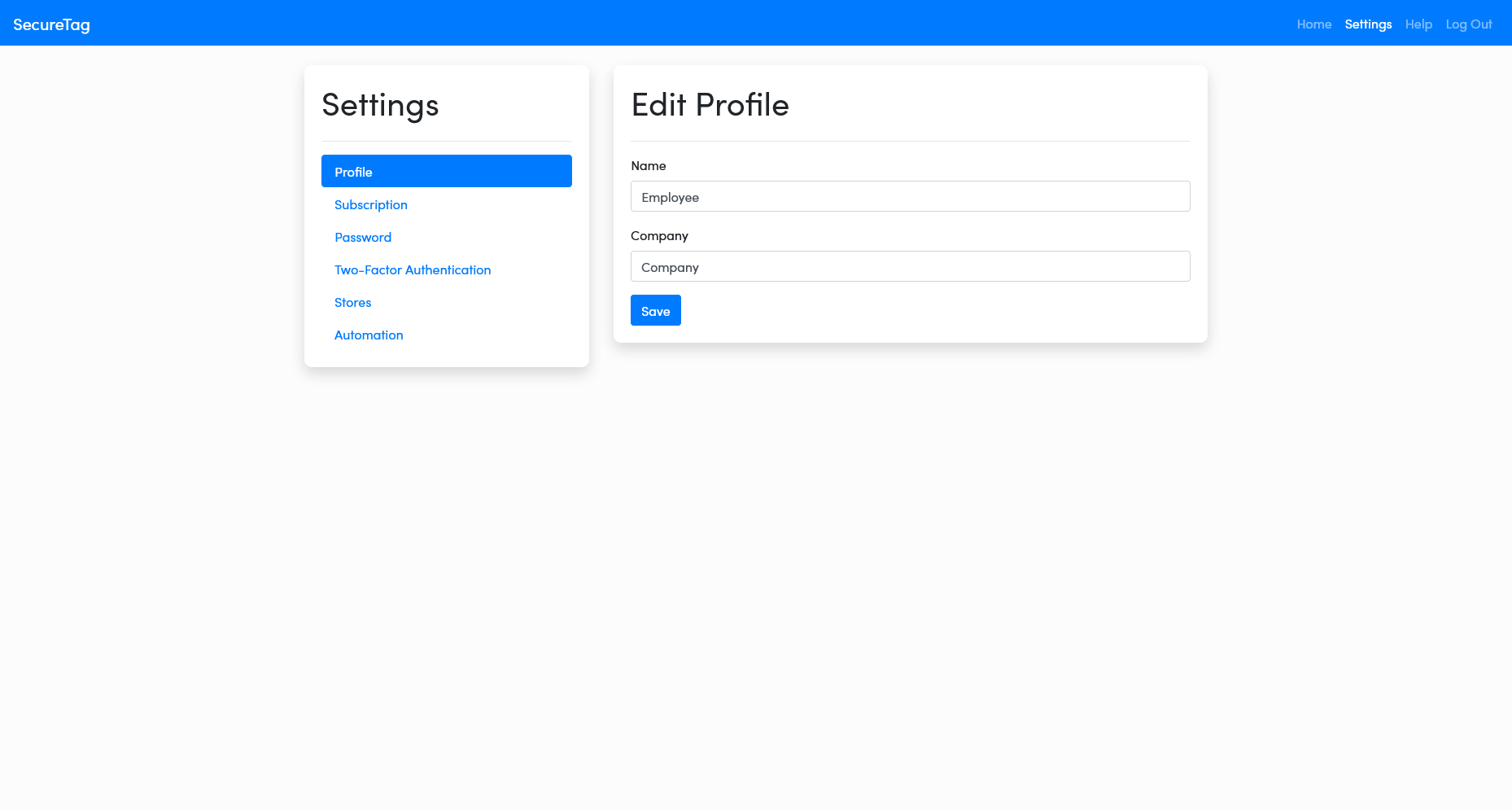
Changing your password
Steps:
- To change your password, click on the password tab on the left navigation panel.
- Enter your existing password before entering your new password.
- When you’re done, click on the save button and your password is updated!
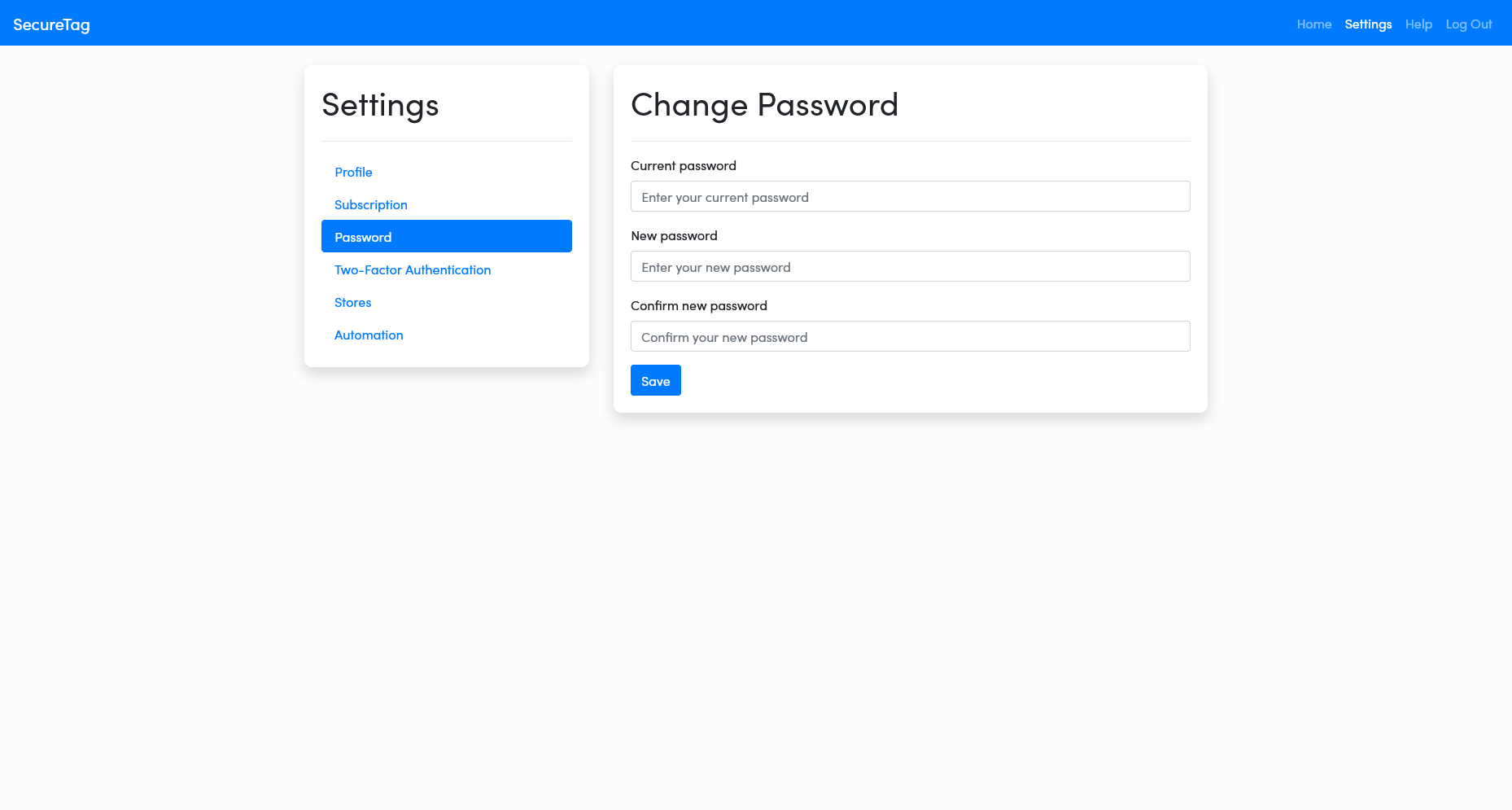
Enabling Two Factor Authentication
Steps:
- To enable two-factor authentication, click on the Two Factor Authentication tab on the left navigation panel.
- Click Enable 2FA.
- Download a two-factor authenticator app like Authy for Android and iOS or Google Authenticator for Android and iOS.
- Scan the QR Code or enter the key provided into your two factor authenticator app.
- Once you have scanned the QR code or entered the key above, your two factor authentication app will provide you with a unique verification code. Enter the code in the text field provided.
- When you’re done, click on the verify button and two-factor authentication would be enabled for your account.
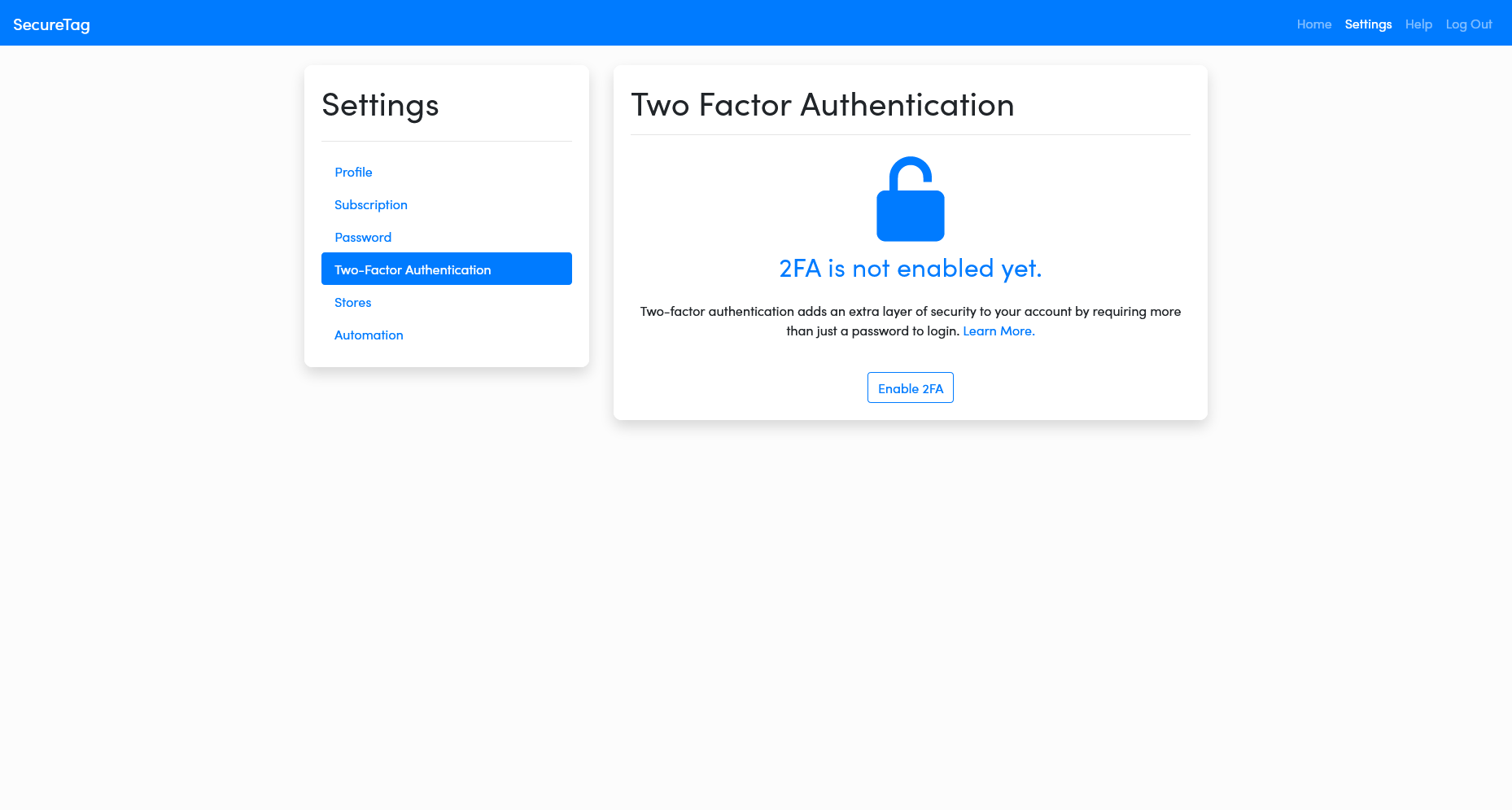
Disabling Two Factor Authentication
Steps:
- To disable two-factor authentication, click on the Two Factor Authentication tab on the left navigation panel.
- Click Disable 2FA.
- Enter the verification code generated by your two factor authentication app or your recovery code in the text field provided.
- When you’re done, click on the Disable 2FA button and two-factor authentication would be disabled for your account.
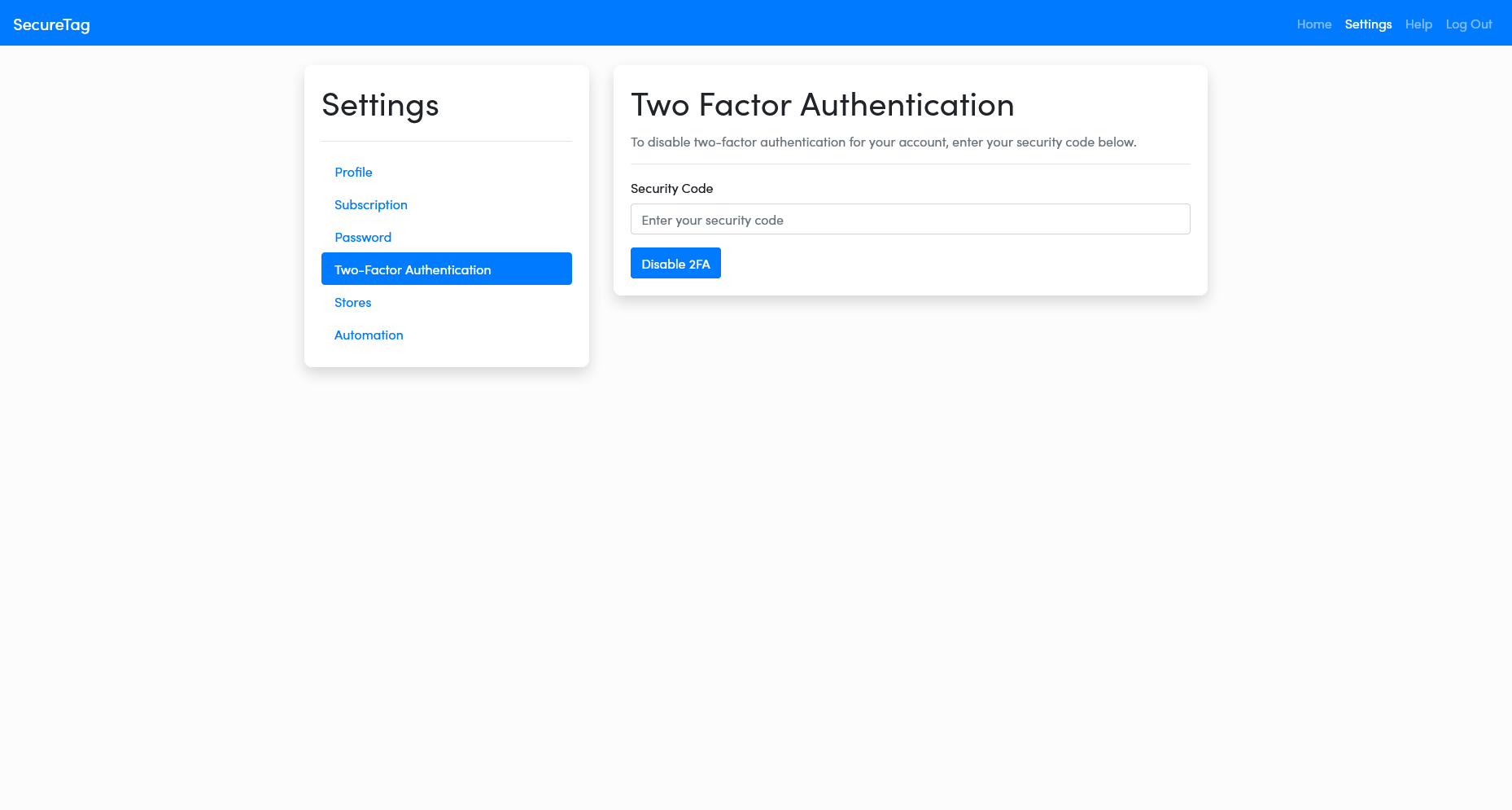
Retrieving recovery codes
If you've turned on two-factor authentication and a code can't be sent due to delivery issues or a lost device, you'll still be able to complete the process with a recovery code.
Steps:
- To retrieve your account's recovery codes, click on the Two Factor Authentication tab on the left navigation panel.
- Click Recovery Codes.
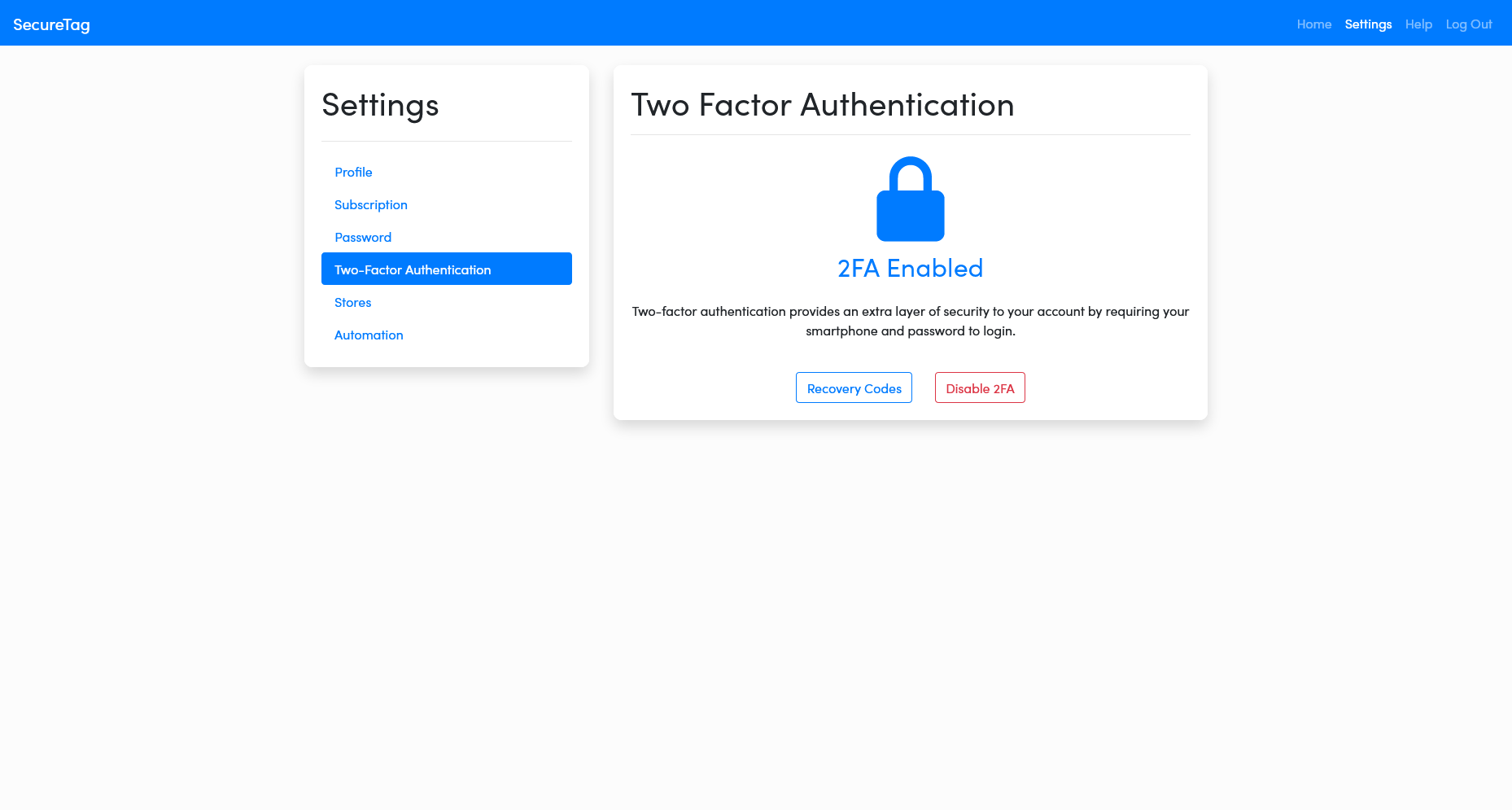
Generating new recovery codes
Steps:
- To generate new recovery codes, click on the Two Factor Authentication tab on the left navigation panel.
- Click Recovery Codes.
- Click Generate new codes.
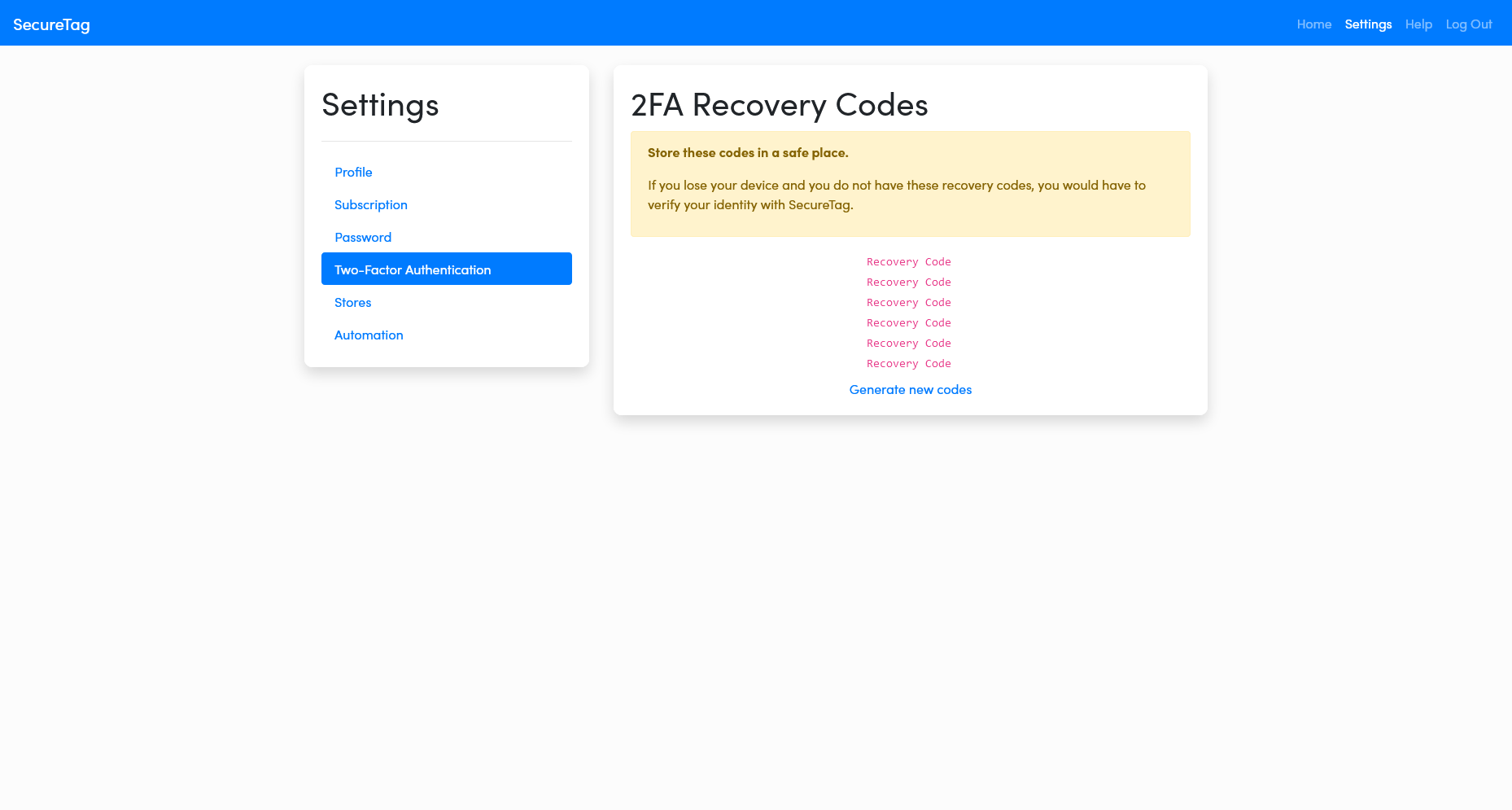
Resetting Two Factor Authentication
Steps:
- To reset two-factor authentication on your account, click on the reset 2FA button on the 2FA authorization page.
- Enter the email address of your SecureTag account, name, company name and the stores you own.
- When you’re done, click on the send button and your request to reset two-factor authentication on your account would be sent successfully.
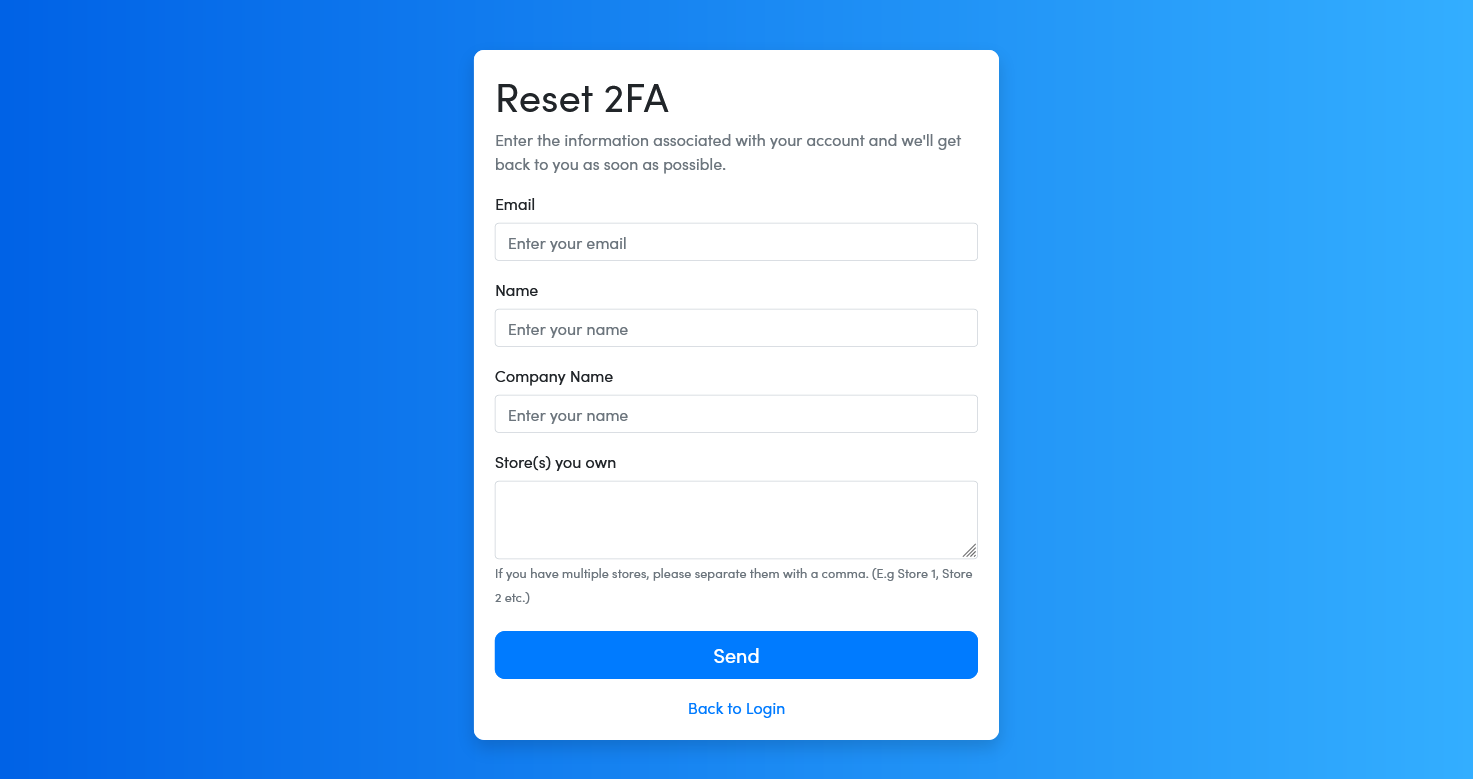
Resetting your password
Steps:
- To reset your password, click on the forgot password button on the login page.
- Enter the email address of your SecureTag account.
- Click continue.
- An email would be sent to your email address, with a link to reset your password.
- Enter your new password, preferably a password that you haven't already used with this account.
- When you’re done, click on the save button and your password would reset successfully.
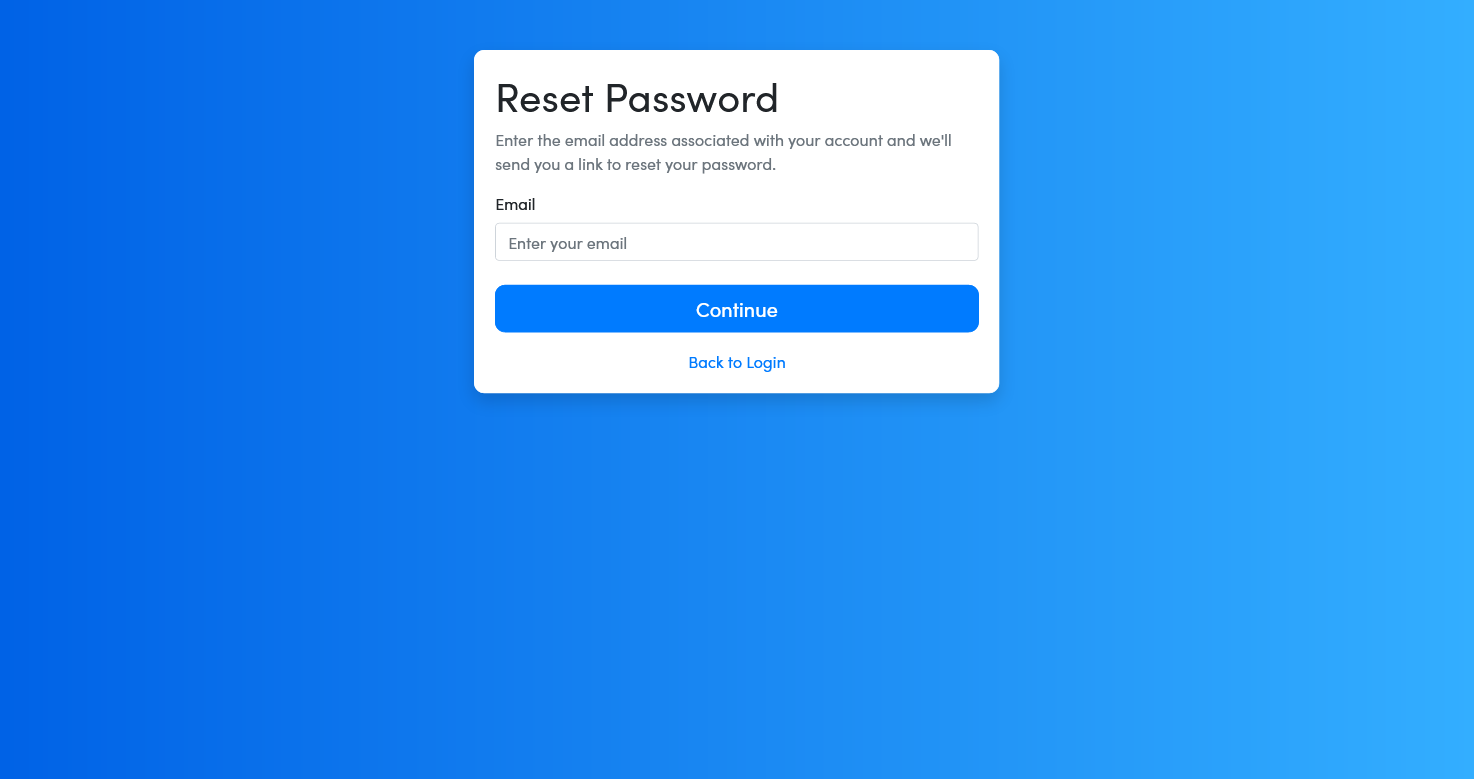
Deleting your SecureTag account
Steps:
- To delete your SecureTag account, simply remove SecureTag from your store.
- From your Shopify admin, go to Apps.
- In the row of SecureTag, click Delete.
- In the message that appears, click Delete.
- Your account and store information would automatically be deleted once SecureTag is removed from your store.
Note
If you have multiple stores that have SecureTag installed, you would have to uninstall SecureTag from all your stores to delete your account.